推薦系統(tǒng)下載分類: 最新Windows10系統(tǒng)下載 最新Windows7系統(tǒng)下載 xp系統(tǒng)下載 電腦公司W(wǎng)indows7 64位裝機萬能版下載
最詳細的linux系統(tǒng)重裝xp圖文教程(圖解)
發(fā)布時間:2021-02-13 文章來源:xp下載站 瀏覽:
|
系統(tǒng)軟件是指控制和協(xié)調(diào)計算機及外部設備,支持應用軟件開發(fā)和運行的系統(tǒng),是無需用戶干預的各種程序的集合,主要功能是調(diào)度,監(jiān)控和維護計算機系統(tǒng);負責管理計算機系統(tǒng)中各種獨立的硬件,使得它們可以協(xié)調(diào)工作。系統(tǒng)軟件使得計算機使用者和其他軟件將計算機當作一個整體而不需要顧及到底層每個硬件是如何工作的。 昨天有網(wǎng)友留言提問小編有沒有linux系統(tǒng)重裝xp系統(tǒng)的教程,他想使用這種方法來重裝xp系統(tǒng)。小編看到問題的時候,還有一點小驚訝,linux系統(tǒng)重裝xp系統(tǒng)的方法已經(jīng)不太多人使用了,想不到居然還有網(wǎng)友想要自己嘗試下,小編也非常高興,就把最最最詳細的linux系統(tǒng)重裝xp圖文教程分享給大家。 1、提取PE  最詳細的linux系統(tǒng)重裝xp圖文教程圖一 用ultraiso打開已經(jīng)下載好的系統(tǒng)鏡像 將autorun.exe、autorun.inf、Help.mht、Readme.txt以及system和tools文件夾刪除,保存鏡像。這樣一個簡單的PE就已經(jīng)完成了。  最詳細的linux系統(tǒng)重裝xp圖文教程圖二 來看看最后提取出來的PE有哪些文件  最詳細的linux系統(tǒng)重裝xp圖文教程圖三 最后單擊啟動-寫入硬盤鏡像,用ultraiso將提取出來的PE刻到U盤上,一個簡單的U盤啟動盤變完成了 。 2、分區(qū) 在BIOS中設置硬盤兼容模式為IDE、從U盤啟動。保存好之后插上U盤啟動電腦,便能看見下面的畫面。 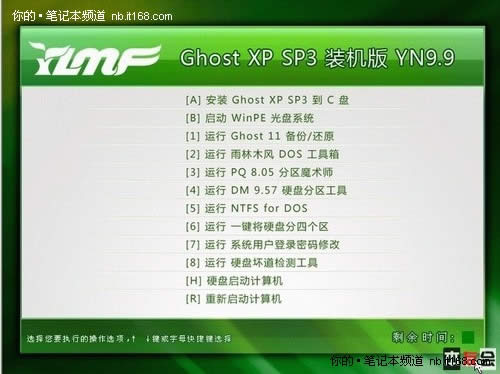 最詳細的linux系統(tǒng)重裝xp圖文教程圖四 選擇啟動WinPe光盤系統(tǒng) PS:其實這里也只能選擇這個了,其他的東西早就給我們刪沒了。 在等待一會之后就能進入PE的桌面了,點擊開始—程序—常用程序—硬盤分區(qū)(其實這個這個硬盤分區(qū)便是很常用的分區(qū)軟件WinPm) 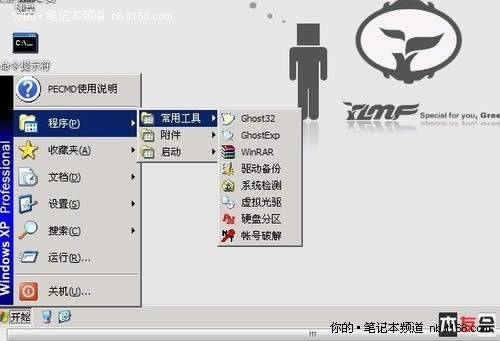 最詳細的linux系統(tǒng)重裝xp圖文教程圖五 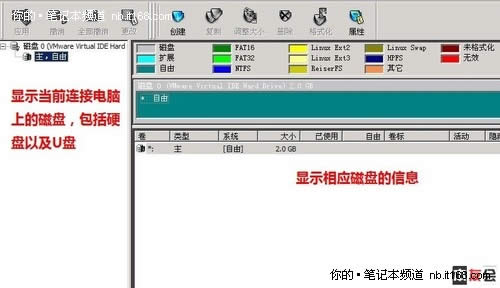 最詳細的linux系統(tǒng)重裝xp圖文教程圖六 硬盤分區(qū)界面 PS:由于我是在虛擬機進行演示的,所在在PM下只顯示了一個磁盤0,在實際操作中,由于連接了U盤,所以至少會顯示兩個磁盤 。區(qū)分兩個磁盤的最好的方法是根據(jù)磁盤的大小 (也就是根據(jù)這個磁盤是多少G來區(qū)分)。 在進行分區(qū)之前,我們先做一個設置,常規(guī)—設置—勾選虛擬操作已啟用—確定。這樣做的目的是防止由于不小心而造成的誤操作。(在單擊左上角的應用之前,所有的操作都是虛擬,不會應用到磁盤上 ) 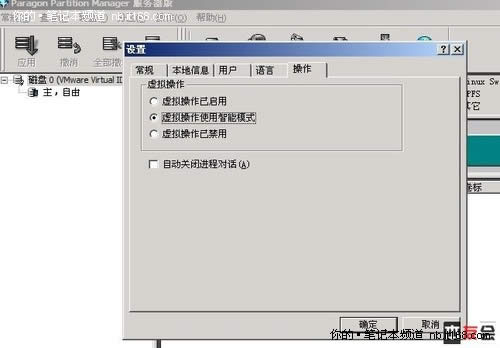 最詳細的linux系統(tǒng)重裝xp圖文教程圖七 下面便是進行分區(qū)了。首先單擊磁盤0(在實際操作中,請朋友們根據(jù)實際情況選擇本本的硬盤),單擊創(chuàng)建。(在彈出的對話框中,只要設置新建的分區(qū)大小,其余的選項保持不變,單擊確定) 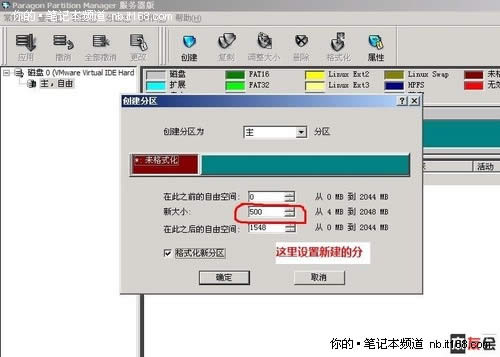 最詳細的linux系統(tǒng)重裝xp圖文教程圖八 將系統(tǒng)類型改為FAT32或者NTFS,確定(此時創(chuàng)建的是裝好的系統(tǒng)的C盤) 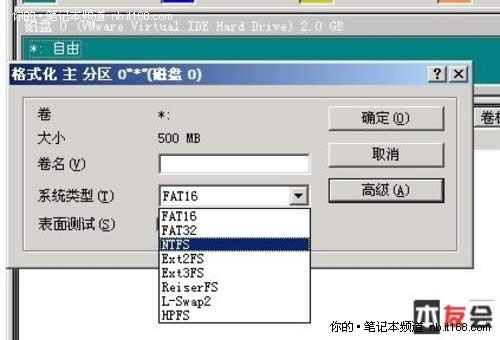 最詳細的linux系統(tǒng)重裝xp圖文教程圖九 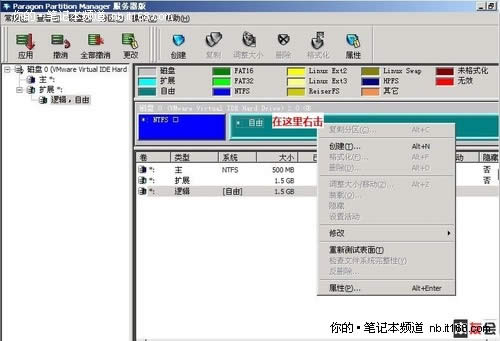 最詳細的linux系統(tǒng)重裝xp圖文教程圖十 右擊綠色的區(qū)域——創(chuàng)建 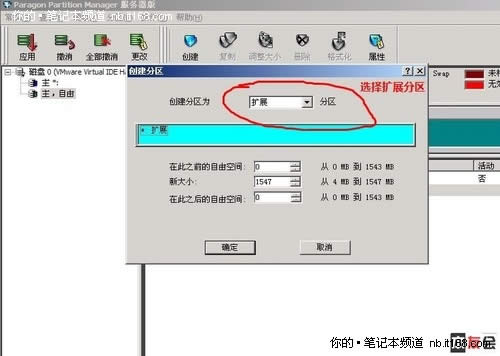 最詳細的linux系統(tǒng)重裝xp圖文教程圖十一 在彈出的對話框中選擇創(chuàng)建擴展分區(qū),分區(qū)大小不用調(diào)整,確定 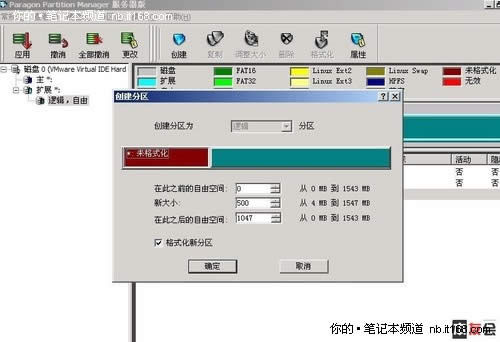 最詳細的linux系統(tǒng)重裝xp圖文教程圖十二 再次右擊綠色的區(qū)域—創(chuàng)建,在彈出的對話框中設置要創(chuàng)建的分區(qū)新大小(這就是我們裝好系統(tǒng)的D盤 ) 注意,這里只能創(chuàng)建邏輯分區(qū)  最詳細的linux系統(tǒng)重裝xp圖文教程圖十三 樣的設置文件系統(tǒng)類型為NTFS或者FAT32  最詳細的linux系統(tǒng)重裝xp圖文教程圖十四 如果我們還想創(chuàng)建E、F盤,重復上面兩個步驟就可以了 。這里我創(chuàng)建三個分區(qū)。 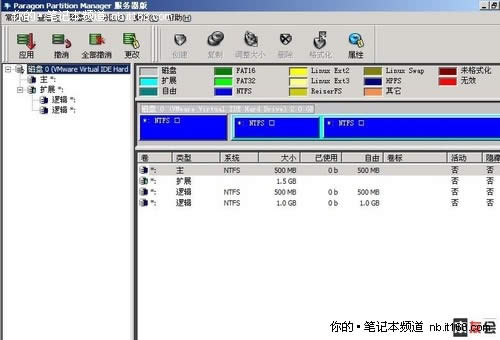 最詳細的linux系統(tǒng)重裝xp圖文教程圖十五 在分好區(qū)之后,單擊左側(cè)的磁盤0(還是老話,請朋友們根據(jù)實際情況選擇自己本本上的硬盤)  最詳細的linux系統(tǒng)重裝xp圖文教程圖十六 單擊硬盤—更新MBR 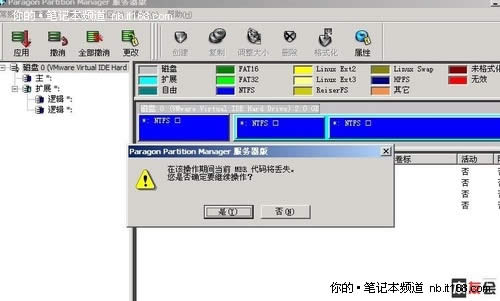 最詳細的linux系統(tǒng)重裝xp圖文教程圖十七 彈出的對話框中當然選擇是了  最詳細的linux系統(tǒng)重裝xp圖文教程圖十八 更新好MBR之后,右擊我們創(chuàng)建的第一個分區(qū),也就是我們的C盤,選擇“設置活動” PS:不設置活動的話,裝xp是不能引導的 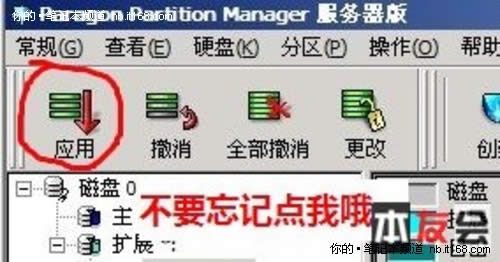 最詳細的linux系統(tǒng)重裝xp圖文教程圖十九 最后單擊左上方的應用 以上的全部內(nèi)容就是小編為大家?guī)淼淖钤敿毜膌inux系統(tǒng)重裝xp圖文教程。相信看完教程的各位小伙伴們都已經(jīng)對linux系統(tǒng)重裝xp的方法有了一定的了解,有興趣的網(wǎng)友可以自己動手去安裝下。想要更簡單的重裝windows xp系統(tǒng)可以參考在線重裝系統(tǒng)教程。 系統(tǒng)軟件一般是在計算機系統(tǒng)購買時隨機攜帶的,也可以根據(jù)需要另行安裝。 |

