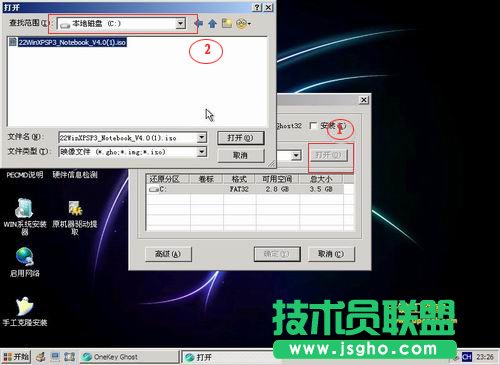推薦系統(tǒng)下載分類: 最新Windows10系統(tǒng)下載 最新Windows7系統(tǒng)下載 xp系統(tǒng)下載 電腦公司W(wǎng)indows7 64位裝機萬能版下載
如何u盤安裝win7系統(tǒng)圖文詳細教程
發(fā)布時間:2022-05-18 文章來源:xp下載站 瀏覽:
|
軟件是一系列按照特定順序組織的計算機數(shù)據(jù)和指令的集合。一般來講軟件被劃分為編程語言、系統(tǒng)軟件、應(yīng)用軟件和介于這兩者之間的中間件。硬件是“計算機硬件”的簡稱。與“軟件”相對,電子計算機系統(tǒng)中所有實體部件和設(shè)備的統(tǒng)稱。 第一步:制作前準備及注意事項 1.下載一鍵U盤裝系統(tǒng)軟件:立即下載3.1專業(yè)版(注意:電腦內(nèi)存不能小于512MB;U盤的容量不能小于256MB;) 2.下載win7系統(tǒng)到你的硬盤中(注意不是下載到U盤里) win7系統(tǒng)推薦: 第二步:安裝一鍵U盤裝系統(tǒng)軟件制作啟動盤 安裝完成后,雙擊打開一鍵軟件,畫面如下圖:插入U盤點擊“刷新”按鈕。點擊下拉菜單,選擇你的U盤,點擊“開始制作”按鈕(如圖所標,1.2.3步驟) (注意 操作前備份重要數(shù)據(jù))
等待2分鐘左右,會有下圖的提示,此時可以彈出你的U盤,然后再從新插入
當你再次插入的時候會提示“制作成功”,此時你就可以使用了。
注意:由于U盤系統(tǒng)文件隱藏,你會發(fā)現(xiàn)u盤空間沒多大變化。請不要擔心此時沒有制作成功 除3.1版本外,其他版本制作后直接打開U盤會可能會提示格式化U盤,此時,不要點擊確定,你可以彈出U盤重新插入即可。 點擊查看“是否制作成功”的辦法 第三步:系統(tǒng)文件下載及放入 將剛剛下載的GHOST系統(tǒng),復制到你的U盤中; 如果沒有下載,請點擊系統(tǒng)下載地址: 第四步:重啟,設(shè)置USB為第一啟動盤(提示:請先插入U盤后,開機設(shè)置啟動項) 常見的兩種設(shè)置方法: 第一種:開機直接啟動熱鍵進入U盤系統(tǒng),速查表: 第二種:開機設(shè)置BIOS后,進入U盤系統(tǒng),速查表: 如下圖為BIOS界面:
第五步:進入U盤系統(tǒng)啟動菜單界面 系統(tǒng)恢復用兩種辦法,第一種是在PE中恢復系統(tǒng),第二種是不進直接還原的C盤(使用方法:) 今天我們使用進入PE恢復系統(tǒng):如下圖所示:運行winpe
PE啟動中,啟動過程中會出現(xiàn)下面的界面,由于電腦的型號有所不同,可能會需要1-3分鐘等待,請勿著急
如果你的筆記本電腦在啟動PE時出現(xiàn)藍屏,請查看硬盤為什么工作模式,如果為AHCI模式,可以調(diào)成IDE模式即可。調(diào)換后可再一次嘗試進入PE。 第六步:進入WindowsPE恢復系統(tǒng) PE里面有很多工具 今天我選擇一個比較簡單的工具,用ONEKEY(一鍵安裝克隆版系統(tǒng))進行恢復系統(tǒng) 如果你需要分區(qū),DiskGenius圖形化分區(qū)工具的使用方法
選擇你要恢復的系統(tǒng)文件,(就是剛剛下載的win7系統(tǒng))選擇完后點擊確定,如下圖
確定是否恢復系統(tǒng),下圖所示:選擇是
注意:如果用onekey找不到或者打不開你的系統(tǒng)文件,那么請將你的系統(tǒng)文件解壓,然后再用ONEKEY試一下,切記系統(tǒng)文件命名時候,請不要使用中文命名 恢復系統(tǒng),下圖所示:
等恢復完成后重啟計算機,重裝完畢。 硬件是實在的,有模有樣的。軟件是程序性的。是一系列的指令。有了軟件,硬件才會實現(xiàn)更豐富的功能。 |
相關(guān)文章
上一篇:中繼器是什么
下一篇:冬季如何保養(yǎng)電腦