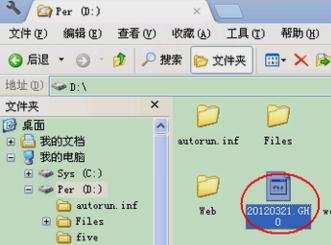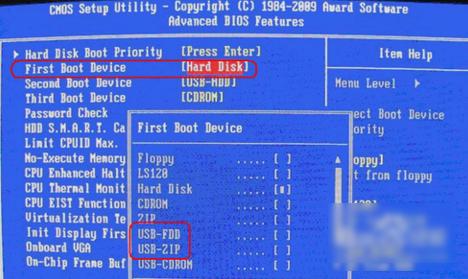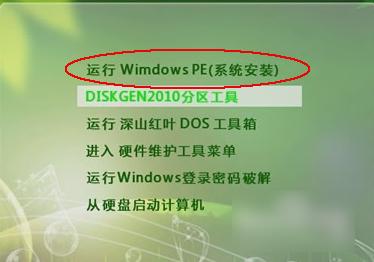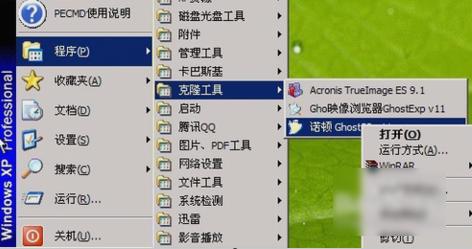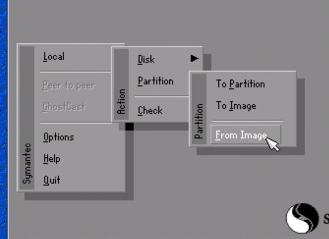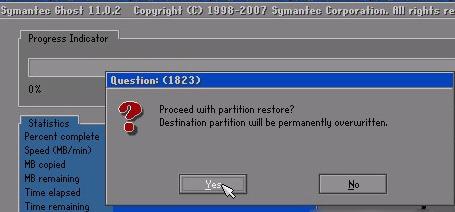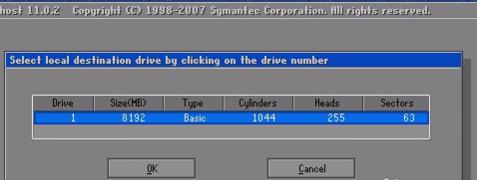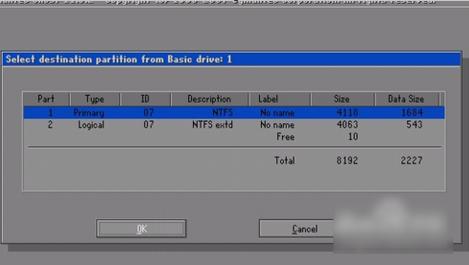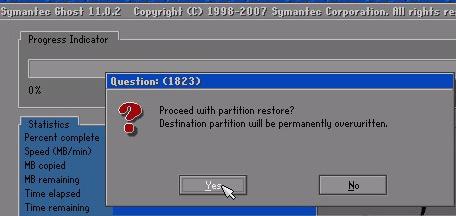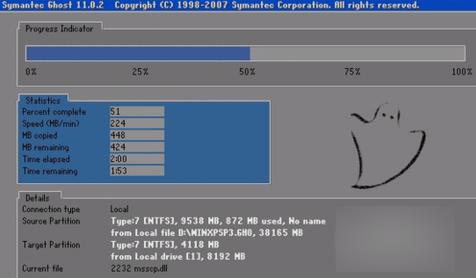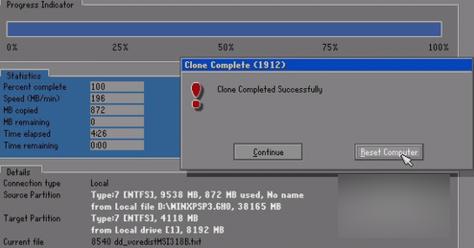U盤裝系統,本文教您怎樣用U盤重裝系統(安裝系統)
發布時間:2019-02-07 文章來源:xp下載站 瀏覽:
|
U盤的稱呼最早來源于朗科科技生產的一種新型存儲設備,名曰“優盤”,使用USB接口進行連接。U盤連接到電腦的USB接口后,U盤的資料可與電腦交換。而之后生產的類似技術的設備由于朗科已進行專利注冊,而不能再稱之為“優盤”,而改稱“U盤”。后來,U盤這個稱呼因其簡單易記而因而廣為人知,是移動存儲設備之一。現在市面上出現了許多支持多種端口的U盤,即三通U盤(USB電腦端口、iOS蘋果接口、安卓接口)。 小編之前是完全不知道怎么用U盤重裝系統的,后來某天突然間需要對電腦進行系統的重裝,然后就去了解了一下相關的步驟。那么接下來小編就將用U盤重裝系統的操作方法告訴你們。 小伙伴們,小編我最近發現了一個小秘密,那就是...我發現你們好像在找用U盤重裝系統的操作步驟。于是小編也去偷偷找了一下解決的方法,并且我已經將它寫在了文章的后邊了,所以小伙伴們,你們快去找找吧~~! 首先,需要將系統的GHO或備份的GHO文件放到電腦或U盤中,然后,制作一個可以啟動電腦的U盤。(方法小編在這兒就不想說了哈)
裝系統圖解詳情-1
裝系統圖解詳情-2 然后,有了系統文件GHO和可啟動電腦的U盤,然后再設置電腦從U盤啟動。按DEL進入BIOS,將里面的“First Boot Device”選擇為“USB-ZIP”。
U盤重裝系統圖解詳情-3 接著,將U盤插入電腦,由于已經設置從U盤啟動,所以開機會自動從U盤啟動。進入U盤界面,選擇第一個Windows PE即可進入U盤PE系統。
U盤重裝系統圖解詳情-4 進入U盤PE系統后,啟動GHOST程序。然后再選擇“Local”,再選擇“Paritition”,再選擇“From Image”。
U盤重裝系統圖解詳情-5
U盤圖解詳情-6 然后,按鍵盤上的Tab跳格鍵找到GHO文件,再選擇“Open”。
重裝系統圖解詳情-7 接著,在接下來的窗口中選擇要安裝系統的硬盤。
重裝系統圖解詳情-8 隨后就是選擇要安裝系統的分區了,選好后按“OK”鍵繼續下一步。
U盤重裝系統圖解詳情-9 下一步,會彈出詢問是否要還原到這個分區的確認對話框,選擇“Yes”即可。
U盤重裝系統圖解詳情-10 等好了之后,下面開始正式的安裝系統了,有詳細的進度條顯示。
U盤重裝系統圖解詳情-11 最后,進度條進行到100%時,安裝結束,會彈出一完成的對話框,選擇“Reset Computer”重啟電腦即可完成一切操作。
裝系統圖解詳情-12 U盤有USB接口,是USB設備。如果操作系統是WindowsXP/Vista/Win7/Linux/PrayayaQ3或是蘋果系統的話,將U盤直接插到機箱前面板或后面的USB接口上,系統就會自動識別。 |