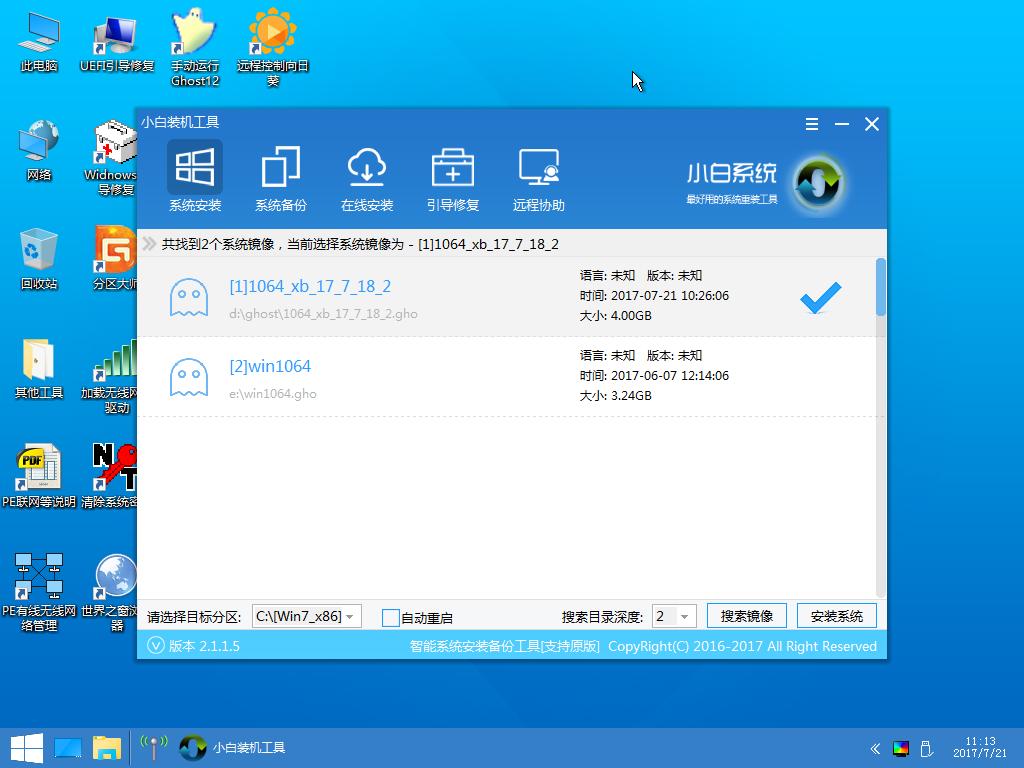聯想系統重裝win7圖解圖文詳細教程
發布時間:2022-05-20 文章來源:xp下載站 瀏覽:
|
Windows 7,中文名稱視窗7,是由微軟公司(Microsoft)開發的操作系統,內核版本號為Windows NT 6.1。Windows 7可供家庭及商業工作環境:筆記本電腦 、平板電腦 、多媒體中心等使用。和同為NT6成員的Windows Vista一脈相承,Windows 7繼承了包括Aero風格等多項功能,并且在此基礎上增添了些許功能。 聯想系統重裝win7圖解教程是怎樣的?其實聯想重裝win7跟其他的電腦系統安裝是一樣的,下面小編就以如今最流行的U盤安裝方式為例,為你介紹聯想步驟。接下來,我們一起來看一下小白工具制作啟動盤U盤聯想吧。 步驟: 第一步:制作小白U盤步驟: 1,先安裝并運行小白軟件,在主界面中提示你插入要制作的U盤。
2,選項一般默認,按左下角的“一鍵制作U盤”,彈出警示框,如果U盤中已經沒有重要文件了,按“是”即可。 3,經過幾分鐘,就會完成制作,提示是否測試U盤成功與否,可以測試,也可以不測試,建議進去看一下,馬上出來,在里面不要動任何功能選項。小白啟動U盤就制作成功了,下面將進入U盤啟動設置。 第二步:進入小白啟動U盤設置步驟: 一:采用F12快捷啟動項進入U盤: 4,先把小白啟動U盤插在電腦上,然后開機,進入Logon畫面時,按F12鍵,便會彈出快捷菜單項,選擇其中的U盤“USB-HDD: Kingston DataTraceler 3.0”這一項,然后按Enter確定,即可進入小白啟動U盤。
二:在傳統模式BIOS中設置U盤啟動: 5,插上啟動U盤,打開電腦,按Del進入BIOS,有的聯想電腦可能是F10或者為F2進入BOIS。 進入BIOS后,選擇Security這一項,然后在其項下選擇“Secure Boot”,將這一項設置為Disabled,意思是關閉此項。
6,然后再到Startup這一項,有的電腦可能為Boot。 在其下面將UEFI/Legacy Boot這一項設置為Both。 然后在UEFI/Legac Boot Priority這一項,設置為Legacy First(傳統為先)。
7,然后再在Boot項下: 選擇Boot項或者有的電腦為Boot Priority Order項。進入其子菜單中。 將U盤“USB-HDD SanDisk Cruzer Edge”移到最上面,用+或-去移動,U盤就成為了第一啟動。 然后按F10進行保存并退出,重啟電腦,即自動進入U盤,就可以裝系統了。
第三步:安裝GhostWin7系統步驟: 8,進入U盤后,選擇U盤菜單中第二項,用PE方式來安裝GhostWin7系統。
9,進入PE桌面后, 一,打開“小白PE一鍵裝機”(自動), 二,在出現的窗口中,先選擇“目標分區”, 三,然后加載U盤中的Win7映像文件,一般會默認加載,如果沒有加載,可以手動按“更多”進行加載, 四,然后選擇要安裝系統的磁盤分區,一般也會默認為C盤,此時要謹慎操作,要是弄錯了,那就慘了,最好以磁盤的大小來判斷哪個為C盤, 五,最后按“開始”裝機
10,彈出裝機前最后一個警告提示框,先勾選“完成后重啟”項,如果C盤已沒有重要文件,按“是”即可。
11,還原映像文件到系統盤,大約需要幾分鐘,等恢復完成后,重啟電腦,將進入第二階段安裝。
12,重啟電腦后,拔出U盤, 如果之前是用F12快捷菜單啟動方法,這時會自動從硬盤啟動。 如果之前是在BIOS中設置從U盤啟動,這時就要再次進入BIOS,把從U盤啟動修改為從硬盤啟動,按F10保存后,重啟就會從硬盤啟動,進行第二階段系統安裝。
13,在這里,將進行第二階段安裝,包括收集信息,Windows安裝,注冊組件,配置文件等等,最后為硬件安裝驅動程序,這些都是自動安裝過程,所以不再描述,這個過程大約需要一二十分鐘,可以泡杯咖啡,慢慢等著就可以了。 14,等所有安裝過程結束后,進入Windows7系統桌面,整個安裝GhostWin7過程就結束了。
注意事項 在進入PE加載映像文件時要非常注意,一但選錯,就會造成其它盤的文件丟失,所以在安裝系統前,了解磁盤大小的情況是必要的工作,這樣便于安裝時的判斷。 如上所述,就是聯想系統重裝win7圖解教程的全部內容了,用U盤進行操作聯想重裝win7進入BIOS是個比較難掌握的地方,必須在安裝系統之前要有對BIOS有充分的了解。對于bios的熱鍵,你可以登錄我們的官網了解相關資訊詳情,以便于你判斷安裝。 Windows 7簡化了許多設計,如快速最大化,窗口半屏顯示,跳轉列表(Jump List),系統故障快速修復等。Windows 7將會讓搜索和使用信息更加簡單,包括本地、網絡和互聯網搜索功能,直觀的用戶體驗將更加高級,還會整合自動化應用程序提交和交叉程序數據透明性。 |