推薦系統(tǒng)下載分類: 最新Windows10系統(tǒng)下載 最新Windows7系統(tǒng)下載 xp系統(tǒng)下載 電腦公司W(wǎng)indows7 64位裝機(jī)萬(wàn)能版下載
win764位旗艦u盤安裝方法
發(fā)布時(shí)間:2022-05-26 文章來(lái)源:xp下載站 瀏覽:
|
Windows 7,中文名稱視窗7,是由微軟公司(Microsoft)開(kāi)發(fā)的操作系統(tǒng),內(nèi)核版本號(hào)為Windows NT 6.1。Windows 7可供家庭及商業(yè)工作環(huán)境:筆記本電腦 、平板電腦 、多媒體中心等使用。和同為NT6成員的Windows Vista一脈相承,Windows 7繼承了包括Aero風(fēng)格等多項(xiàng)功能,并且在此基礎(chǔ)上增添了些許功能。 win7之家小編最近一直在研究win764位旗艦u盤安裝方法,因?yàn)榇蠹覍?duì)于w7u盤安裝的方法非常好奇,都來(lái)問(wèn)小編,小編也不好推辭,只好一直研究一下w7u盤安裝的方法。今天小編終于有所收獲,下面就讓小編給大家?guī)?lái)win764位旗艦u盤安裝方法吧。 1.如下圖 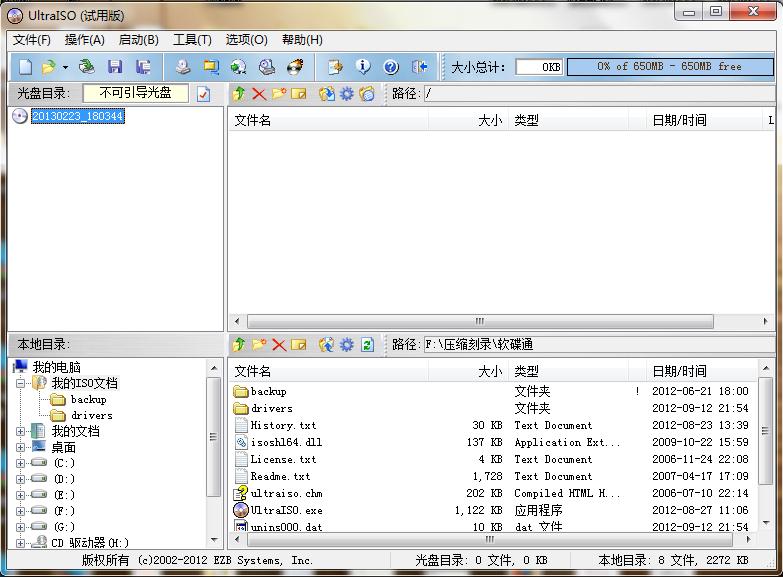 win764位旗艦u盤安裝方法圖1 2.打開(kāi)軟碟通,沒(méi)有的下載一個(gè)。 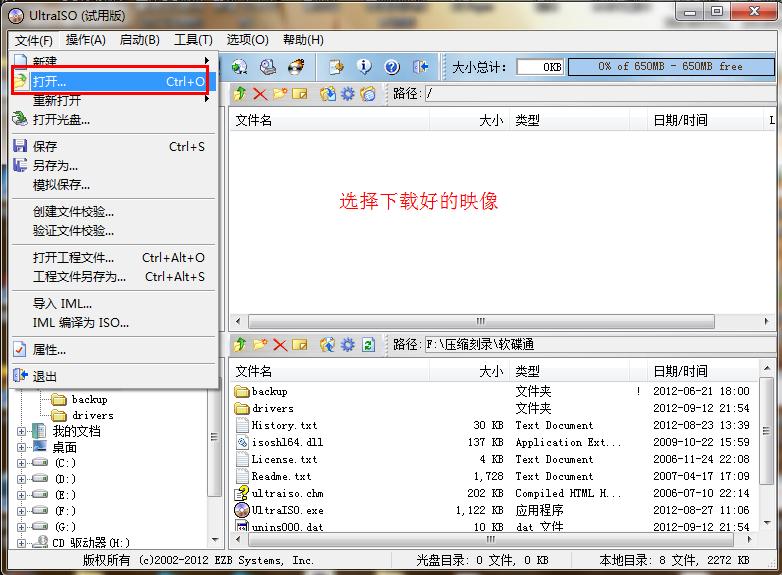 win764位旗艦u盤安裝方法圖2 3.選擇文件——打開(kāi)——選擇已經(jīng)下載好的映像的路徑。 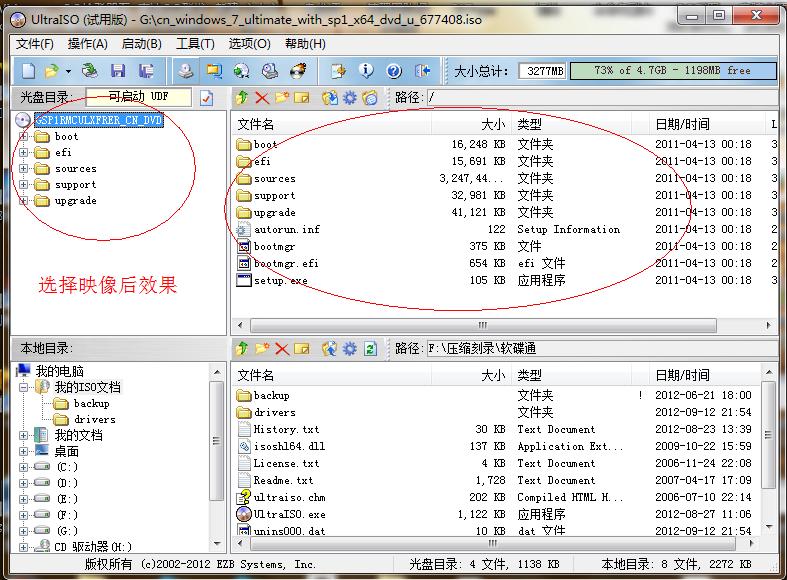 win764位旗艦u盤安裝方法圖3 4.這個(gè)是加載映像后的效果圖。 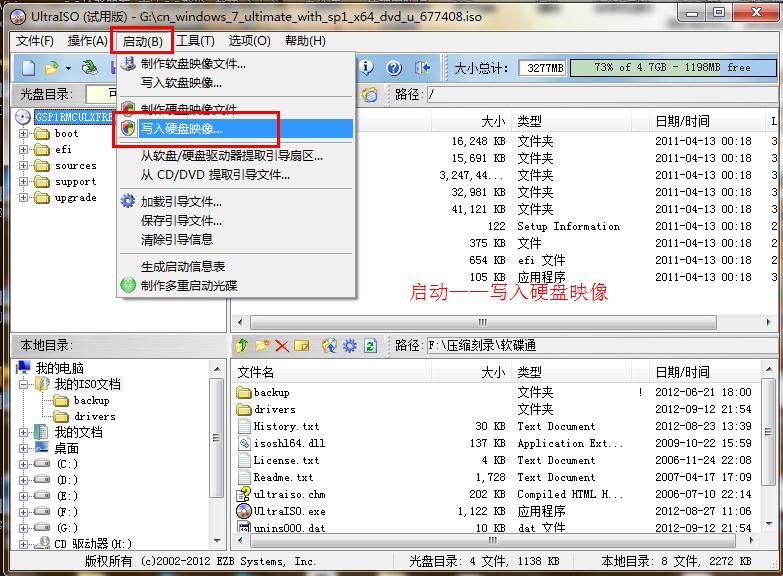 win764位旗艦u盤安裝方法圖4 5.點(diǎn)擊啟動(dòng)——寫入硬盤映像。  win764位旗艦u盤安裝方法圖5 6.寫入映像,一般選擇選擇系統(tǒng)默認(rèn)即可,然后寫入。 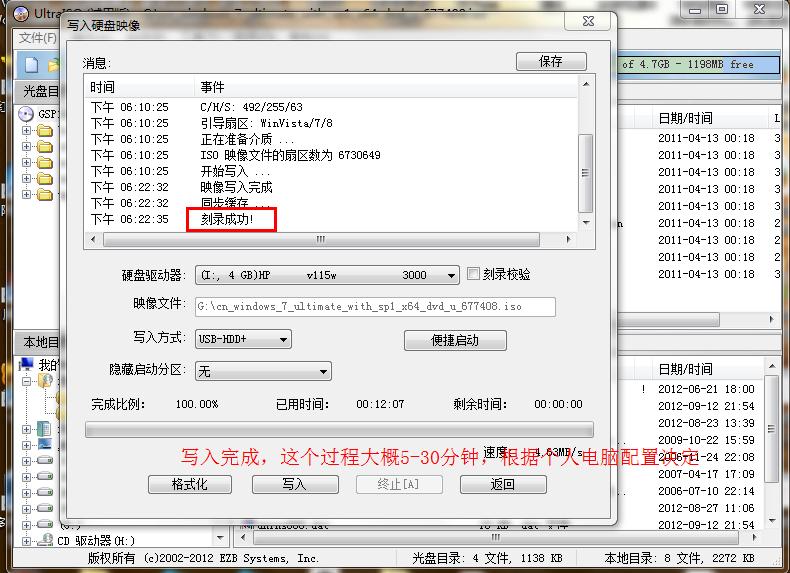 win764位旗艦u盤安裝方法圖6 7.系統(tǒng)寫入完成,這個(gè)過(guò)程大概5-30分鐘。根據(jù)個(gè)人電腦配置決定。 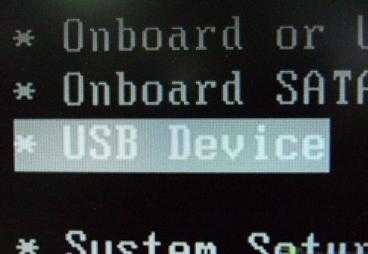 win764位旗艦u盤安裝方法圖7 8.重啟電腦,根據(jù)電腦型號(hào)不同可以選擇F2、F10、ESC和DEL進(jìn)入系統(tǒng)bios,把開(kāi)機(jī)啟動(dòng)項(xiàng)的首選項(xiàng)選擇為U盤啟動(dòng) 9.如圖,這個(gè)是U盤最難的地方,其實(shí)也很簡(jiǎn)單會(huì)簡(jiǎn)單BIOS即可。  win764位旗艦u盤安裝方法圖8 10.重啟進(jìn)入系統(tǒng),選擇開(kāi)始安裝。 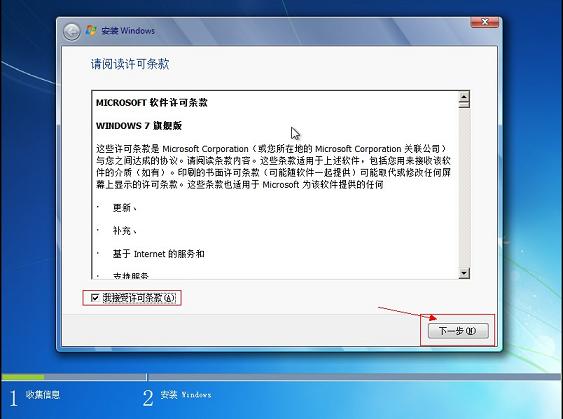 win764位旗艦u盤安裝方法圖9 11.勾選方框,下一步。 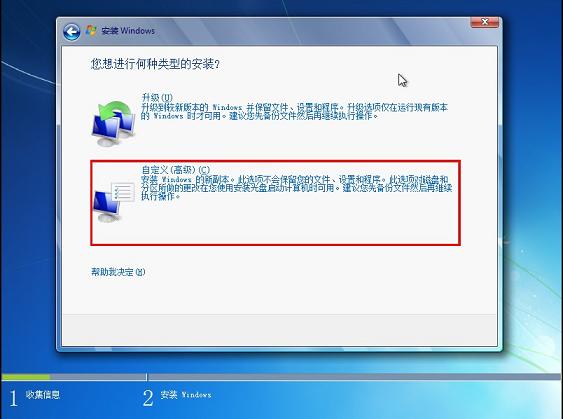 win764位旗艦u盤安裝方法圖10 12.選擇自定義安裝,不是升級(jí),切記。 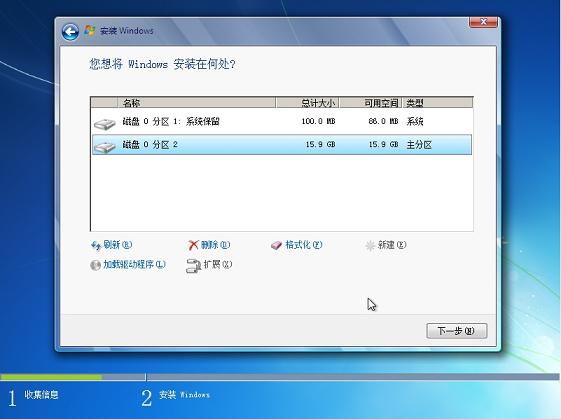 win764位旗艦u盤安裝方法圖11 13.選擇系統(tǒng)所安裝的分區(qū),一般是C盤。 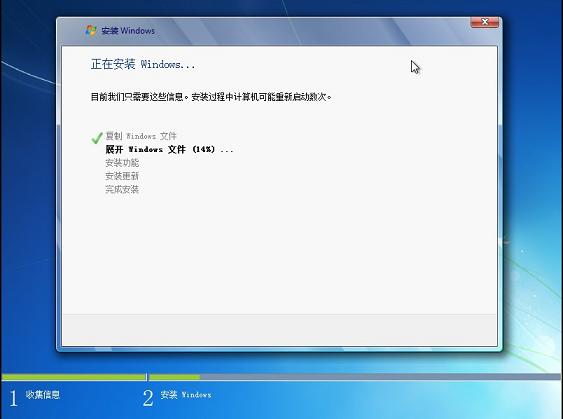 win764位旗艦u盤安裝方法圖12 14.安裝過(guò)程,耐心等待。  win764位旗艦u盤安裝方法圖13 15.選擇windows版本,下一步。 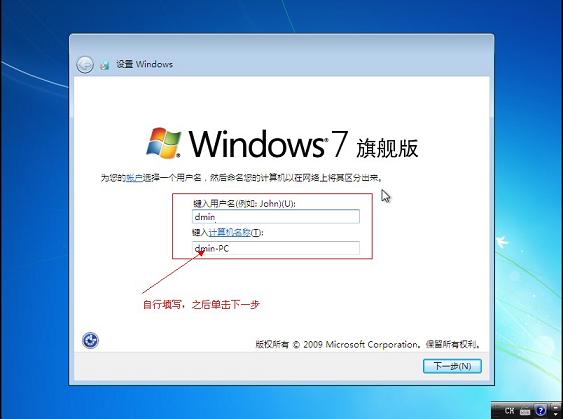 win764位旗艦u盤安裝方法圖14 16.輸入用戶名和密碼,下一步。 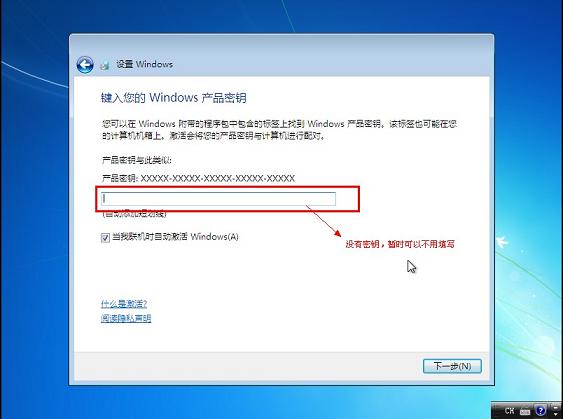 win764位旗艦u盤安裝方法圖15 17.輸入密匙,這里可以暫時(shí)不輸入,完成后用激活工具激活即可。 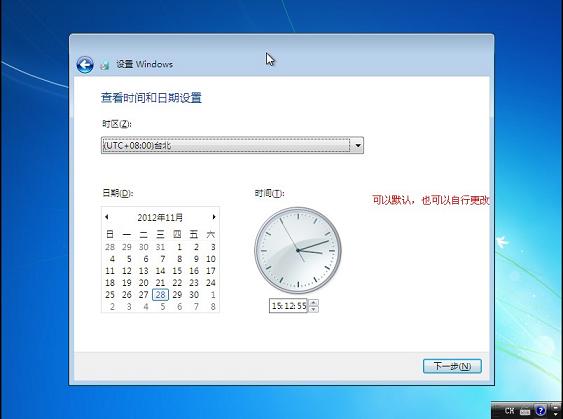 win764位旗艦u盤安裝方法圖16 18.設(shè)置系統(tǒng)時(shí)間,這個(gè)自己設(shè)置下吧。  win764位旗艦u盤安裝方法圖17 19.重啟配置系統(tǒng)中,耐心等待。 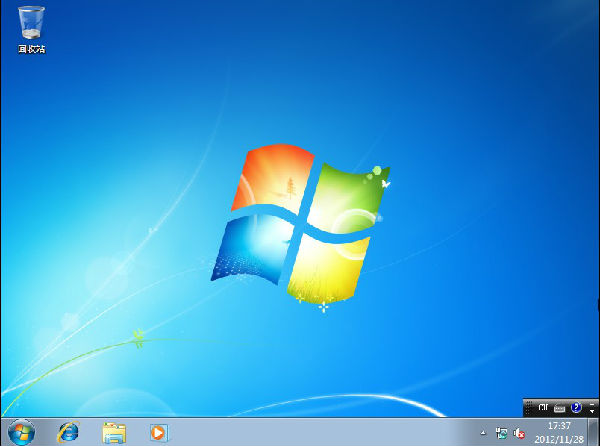 win764位旗艦u盤安裝方法圖18 win764位旗艦u盤安裝方法就給大家介紹到這里啦,如果大家想要進(jìn)行w7u盤安裝的話,那就一定要試試這個(gè)方法哦。這個(gè)方法可是小編的心血所在,之所以分享給大家,就是因?yàn)樾【幮睦镆恢庇洅熘蠹衣铩M扑]閱讀:xpsp3官方純凈版。 Windows 7簡(jiǎn)化了許多設(shè)計(jì),如快速最大化,窗口半屏顯示,跳轉(zhuǎn)列表(Jump List),系統(tǒng)故障快速修復(fù)等。Windows 7將會(huì)讓搜索和使用信息更加簡(jiǎn)單,包括本地、網(wǎng)絡(luò)和互聯(lián)網(wǎng)搜索功能,直觀的用戶體驗(yàn)將更加高級(jí),還會(huì)整合自動(dòng)化應(yīng)用程序提交和交叉程序數(shù)據(jù)透明性。 |

