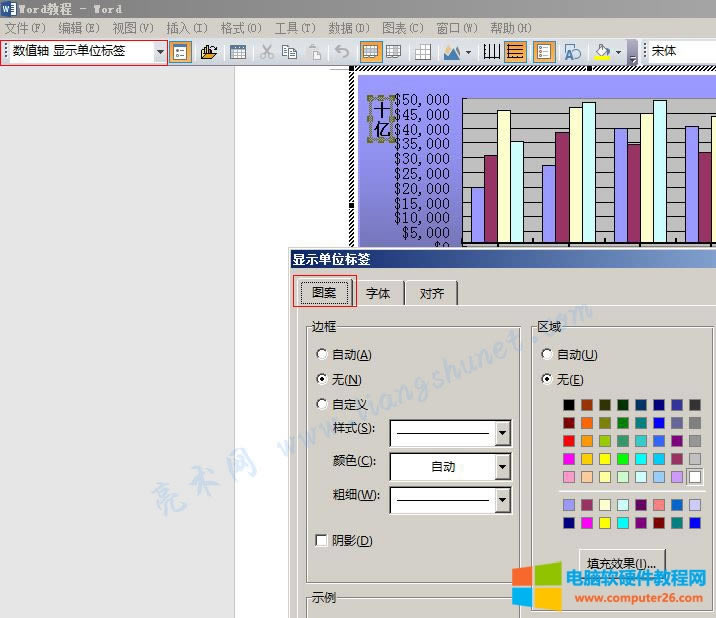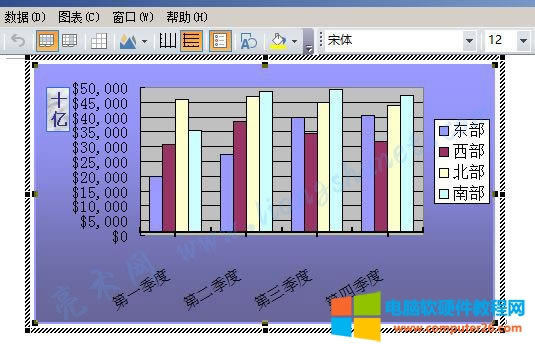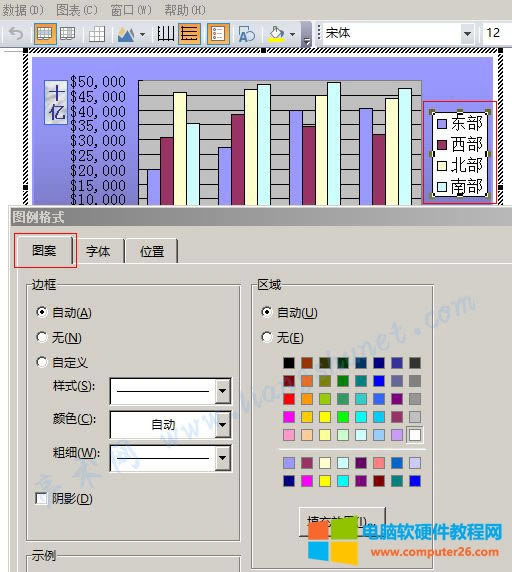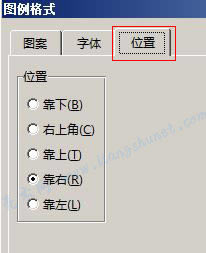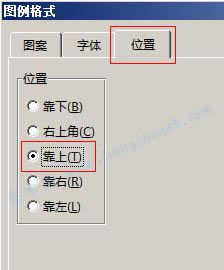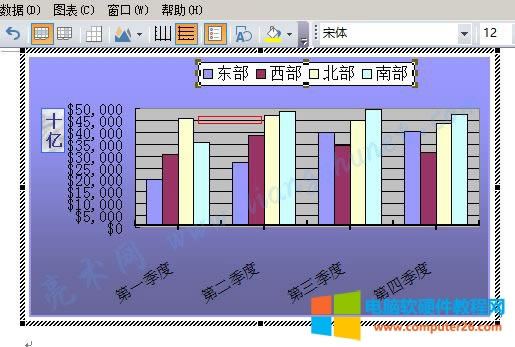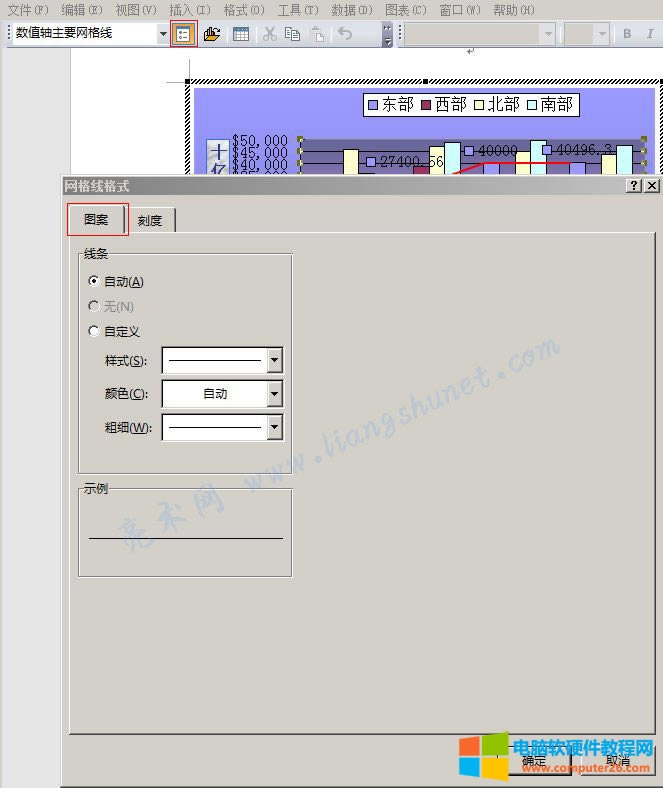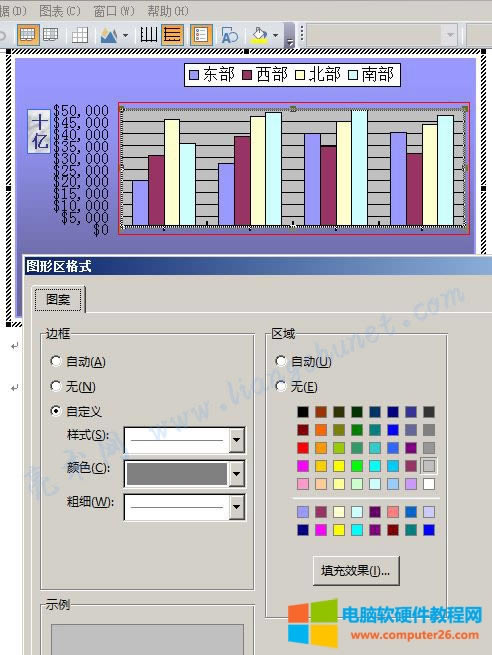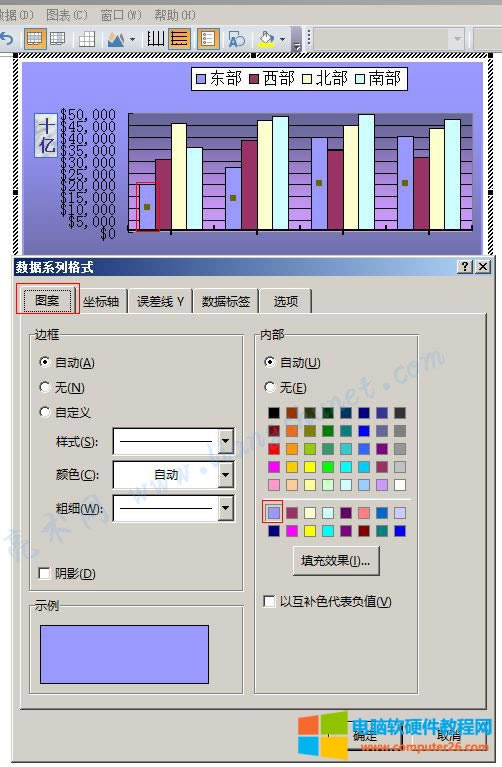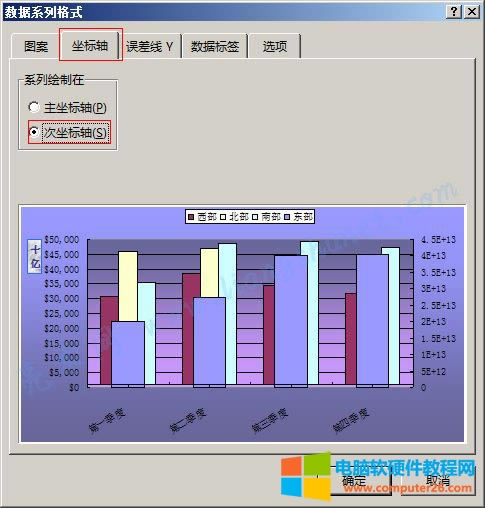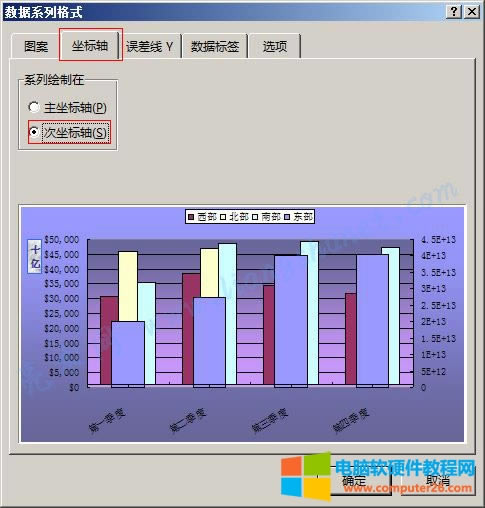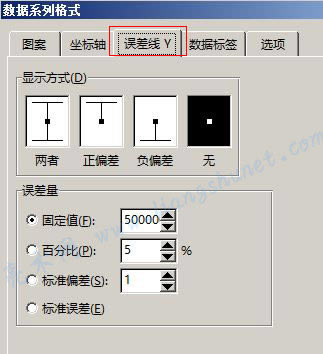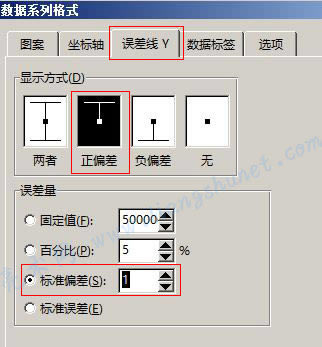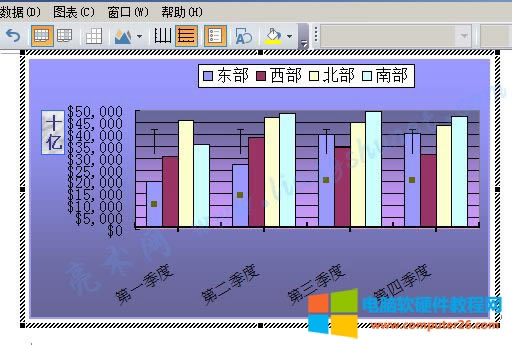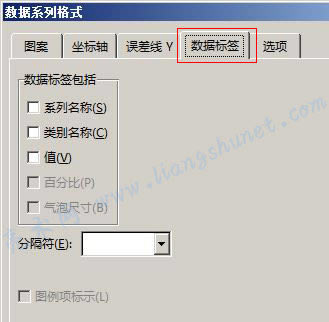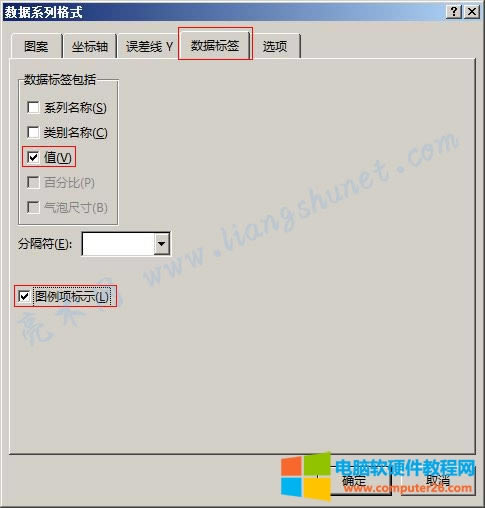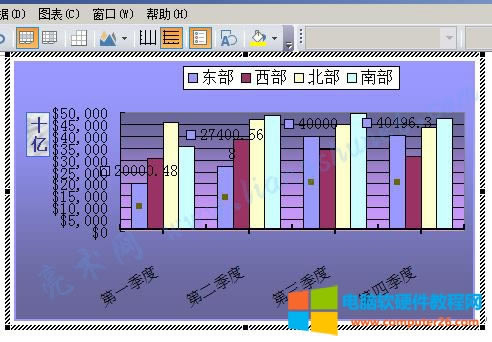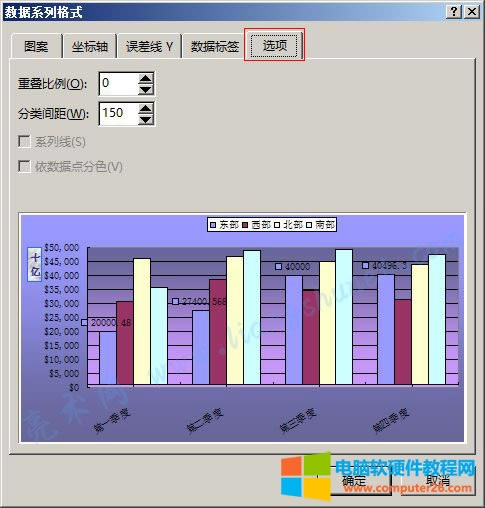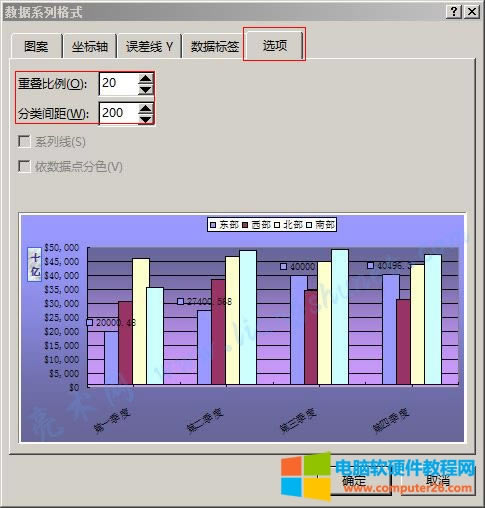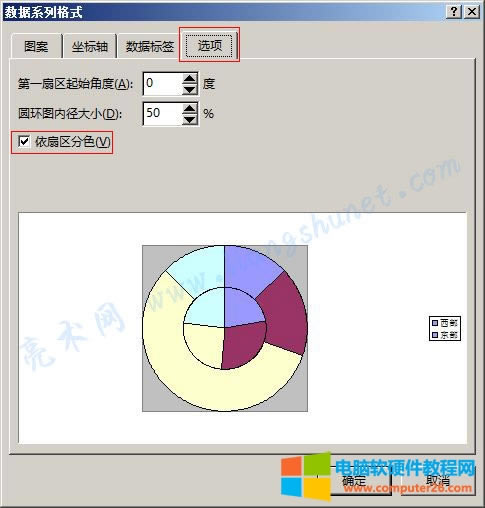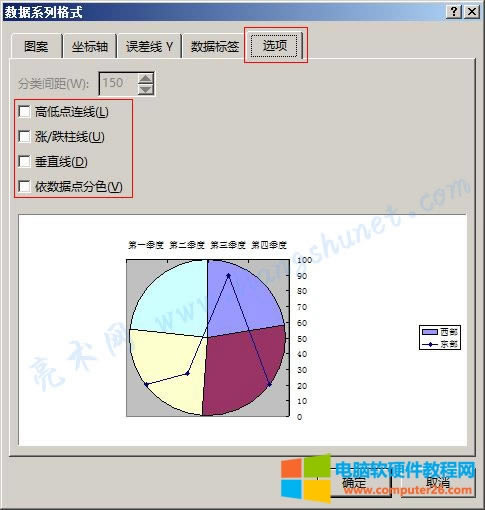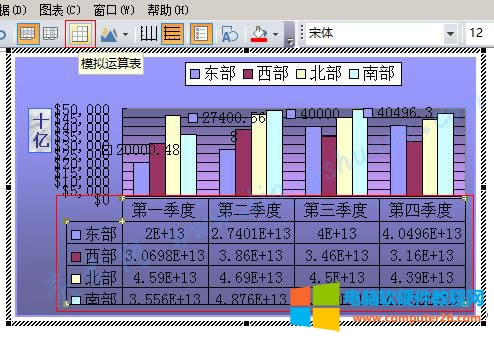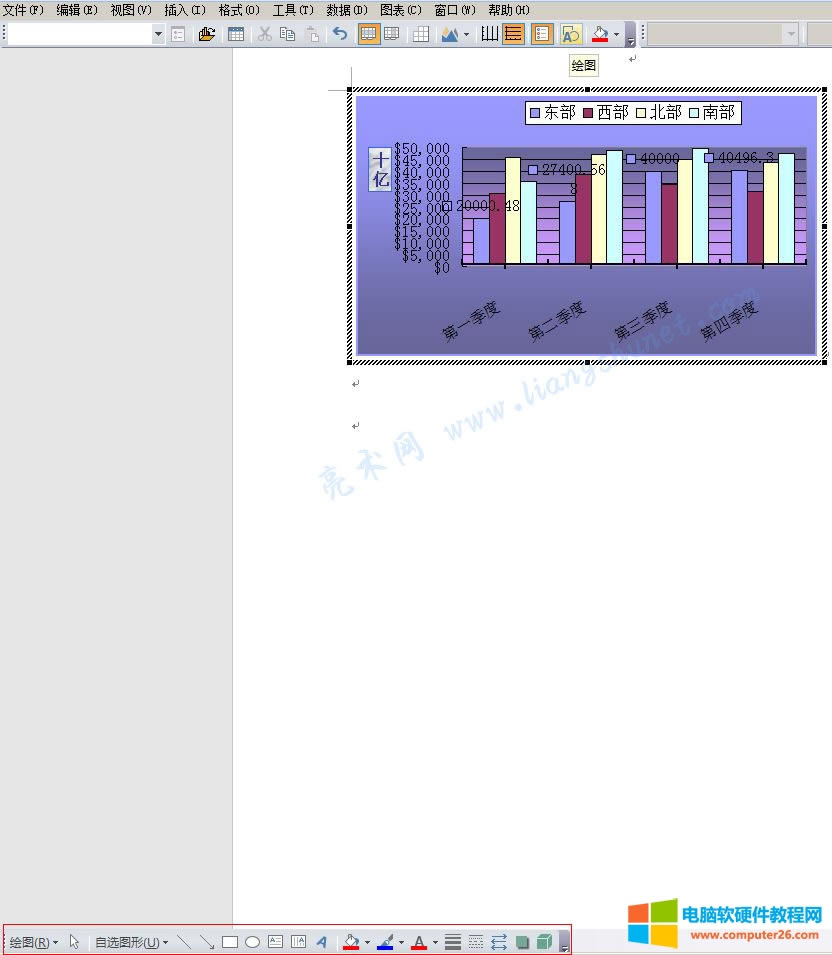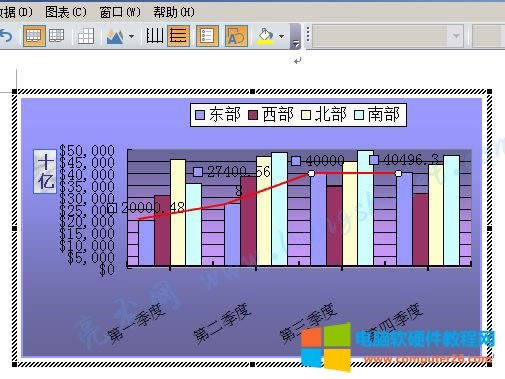Word 2016圖表系列、繪圖、單位標簽、網絡線條、按行列
發布時間:2025-03-15 文章來源:xp下載站 瀏覽:
| 辦公軟件是指可以進行文字處理、表格制作、幻燈片制作、圖形圖像處理、簡單數據庫的處理等方面工作的軟件。目前辦公軟件朝著操作簡單化,功能細化等方向發展。辦公軟件的應用范圍很廣,大到社會統計,小到會議記錄,數字化的辦公,離不開辦公軟件的鼎力協助。另外,政府用的電子政務,稅務用的稅務系統,企業用的協同辦公軟件,這些都屬于辦公軟件。 由于設置圖表區格式內容特別多,上篇只介紹了圖表區域、分類軸和數值軸,本篇繼續介紹剩于的內容。它們主要包括圖表“系列”、數值軸 顯示單位標簽、數值軸主要網格線、圖例、圖表按行或按列顯示、繪圖和模擬運算表。 在剩余的內容中,圖表系列的設置項比較多,并且選擇不同的圖表類型,有些設置項的設置內容不同。繪圖是指在圖表區域繪圖,例如用直線把某一系列的柱條連結起來;繪圖工具欄包含多種形狀,需要繪制什么圖形,選擇就能繪制,如同插入形狀一樣。 一、圖表數值軸顯示單位標簽1、繼續以“東部、西部、北部和南部”產值圖表為例。在“圖表對象”下拉列表框中選擇“數值軸 顯示單位標簽”,再單擊“設置標簽格式”圖標,打開“顯示單位標簽”窗口,如圖1所示:
圖1 2、可以設置“圖案、字體和對齊”,它們的設置方法都已經介紹過,只設置一個圖案實例,效果如圖2所示:
圖2 3、邊框選擇了藍色、字體設置為靛藍色,背景用紋理填充。 二、圖表圖例1、雙擊圖例(有“東部、西部”字樣哪一塊),打開“圖例格式”窗口,如圖3所示:
圖3 2、共有“圖案、字體和位置”三個設置項,其中前兩項與“圖表數值軸 顯示單位標簽”設置方法相同,這里只介紹“位置”設置。選擇“位置”選項卡,如圖4所示:
圖4 3、圖例的位置可以設置為:靠下、右上角、靠上、靠右、靠左,當前選擇的是“靠右”,選擇“靠上”,如圖5所示:
圖5 4、單擊“確定”后,圖例顯示到上面,如圖6所示:
圖6 三、圖表數值軸主要網格線1、圖表數值軸主要網格線是指柱條后的一條條黑線,雙擊其中一條網格線,打開“網格線格式”窗口,如圖7所示:
圖7 2、有“圖案和刻度”兩項,其中“刻度”是設置數值軸,在上一篇已經介紹過;“圖案”主要是設置線條樣式、顏色和粗細,也跟前面的設置方法一樣,就不再介紹。 四、圖表繪圖區1、“繪圖區”是指數值軸(Y)與分類軸(X)圍成的區域,雙擊它打開“圖形區格式”窗口,如圖8所示:
圖8 2、只有一個設置項“圖案”,它跟“圖表區域”設置完全一樣,用漸變填充后的效果,如圖9所示:
圖9 五、圖表“系列”1、圖表“系列”是指組成圖表的柱條,也就是“東部、西部、北部和南部”;單擊“東部”的紫藍色柱條,則東部四個季度的柱條全被選中,雙擊其中一根柱條,打開“數據系列格式”窗口,如圖10所示:
圖10 2、共有五個設置項,“圖案”用于設置柱條的邊框和背景,跟前面的設置方法一樣,就不再贅述。 3、選擇“坐標軸”選項卡,如圖11所示:
圖11 A、“系列繪制在”可選擇“主坐標軸和次坐標軸”,當前選擇的是“主坐標軸”,選擇“次坐標軸”,預覽效果如圖12所示:
圖12 B、“次坐標軸”就分類軸而言是指下面的坐標軸,就數值軸而言是指右邊的坐標軸。 4、選擇“誤差線”選項卡,如圖13所示:
圖13 A、“顯示方式”選擇“正偏差”,“誤差量”選擇“標準偏差”,如圖14所示:
圖14 B、單擊“確定”后,效果如圖15所示:
圖15 5、選擇“數據標簽”選項卡,如圖16所示:
圖16 A、“數據標簽”有五個復選項,就當前圖表選中的柱條而言,“系列名稱”是指“東部”,“類別名稱”是指第一至第四季度,“值”是指東部第一至第四季度的數值;因未用百分比,它不可選;另外,“氣泡尺寸”只有當“圖表類型”選擇“氣泡圖”才可選;勾選“值”和“圖例項標示”,如圖17所示:
圖17 B、單擊“確定”后,效果如圖18所示:
圖18 6、選擇“選項”選項卡,如圖19所示:
圖19 A、選擇不同的圖表類型,設置項不一樣,當前圖表類型是柱形圖,可以設置“重疊比例”和“分類距離”,前者是指柱條重疊比例,后者是指分類(如第一季度與第二季度)之間的距離;另外,“系列線”用于線型的圖表,因此這里呈灰色;“依據數據點分色”用于餅型或圓環型的圖表,這里也呈灰色;把“重疊比例”設置為 20,“分類距離”設置為 200,預覽效果如圖20所示:
圖20 B、選擇一個圓環型的圖表,再打開“數據系列格式”的“選項”,設置項變為“第一扇區起始角度”和“圓環圖內徑大小”,并且“依扇區分色”也變為可選,如圖21所示:
圖21 C、把圖表類型改為“折線圖”,再打開同樣窗口,設置項又變為“高低點連線、漲/跌柱線、垂直線和依數據點分色”,如圖22所示:
圖22 圖表“系列”雖然只舉了“東部”的例子,其它系列的設置項也是一樣的。 六、圖表按行按列1、圖表默認按行顯示,第一至第四季度是列,顯示在分類軸的下面,如圖23所示:
圖23 2、選擇“按列”,圖表按“按列”顯示,“東部、西部、南部和北部”是行,顯示到了數據分類軸的下面,如圖24所示:
圖24 3、單擊“按行”,圖表又按行顯示。 七、圖表模擬運算表1、單擊“模擬運算表”圖標,圖表下立即出現數據表,如圖25所示:
圖25 2、由于要顯示數據表,繪圖區空間被壓縮,圖表被等比縮小。 八、繪圖1、單擊“繪圖”圖標,在窗口下面會顯示“繪圖工具欄”,如圖26所示:
圖26 2、例如選擇線條,一條紅色粗線把“東部”第一季度到第四季度連接起來,如圖27所示:
圖27 3、只能在圖表區域繪圖,要繪制什么,從繪圖工具欄選擇相應的圖形即可。 Office辦公軟件是辦公的第一選擇,這個地球人都知道。 |